Die Fahrzeug-Disposition (im Menü: "Disposition \ Bearbeitung \ Fahrzeugdisposition") stellte die Daten eines Fahrzeugauftrages bislang in einem Zeitstrahl bzw. tabellarisch und entsprechend
ihrer Stati farblich codiert in dem Auftragspool, dem Zusatzpool sowie dem Extrapool oder detailliert in der Registerkarte "Fahrzeugauftrag" des Hauptbereiches dar. In der Baumstruktur "Fuhrpark"
werden die Fahrzeugaufträge ebenfalls farblich codiert in den jeweiligen Touren angezeigt.
Zur visuellen Darstellung, lokalisierten Betrachtung und interaktiven Bearbeitung der einzelnen Fahrzeugaufträge eines Fahrzeuges wurde eine GEO-Kartenansicht in das Programmfenster der
Fahrzeug-Disposition integriert. Die Einstellungen, Möglichkeiten und Verwendung der GEO-Karte werden nachfolgend ausführlich beschrieben.
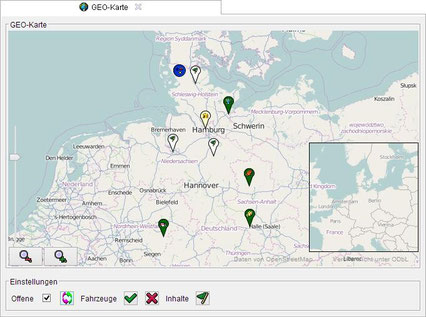
Die GEO-Kartendaten entstammen der OpenStreetMap®-Datenbank, welche seit dem 12.09.2012 unter der Lizenz "Open Database Licence (ODbL) 1.0" verteilt wird.
Die Version 1.0 dieser Lizenz kann auf der folgenden Webseite nachgelesen werden:
http://opendatacommons.org/licenses/odbl/1.0/
Hinweise zu den Mitwirkenden, zum Urheberrecht und zur Lizenz von OpenStreetMap® können auf der folgenden Webseite nachgelesen werden:
http://www.openstreetmap.org/copyright
Sollten sich die oben genannten Lizenzbedingungen ändern, werden wir prüfen, ob eventuell die Funktionalität zu deaktivieren ist, sofern die entsprechende Verwendung der GEO-Kartendaten in
unserer Software rechtlich nicht mehr möglich ist.
Überblick
Die GEO-Karte ist genauso wie auch der Auftragspool in einem eigenständigen Fensterbereich eingebettet und kann somit vom Anwender frei verschoben, maximiert, minimiert und ausgeblendet
werden.
Die GEO-Karte ist eine lizenzpflichtige Erweiterung der Fahrzeug-Disposition. Der volle Funktionsumfang der GEO-Karte wird über den Basisparameter "000003 Fahrzeugdisposition" freigeschaltet.
Hierfür ist die Eigenschaft "DispoKarte=1" bzw. "DispoKarte=true" zu setzen. Ansonsten wird eine Demo-Variante aktiviert.
In der Demo-Variante werden nur die Fahrzeugaufträge des aktuellen Tages zu einem einzigen Fahrzeug dargestellt bzw. nur der jeweils erste Treffer bei der Suche nach einer geographischen Adresse
berücksichtigt.
Grundsätzlich sind für die GEO-Karte sowohl die zu berücksichtigenden Fahrzeuge als auch der darzustellende Zeitraum vorzugeben.
Die GEO-Karte hält jedoch vielfältige Einstellungen bereit, die vom Disponenten intuitiv definiert werden können.
Die Fahrzeuge, zu denen im vorgegebenen Zeitraum Fahrzeugaufträge zur Darstellung in der GEO-Karte ermittelt werden, basieren auf den gleichen Fahrzeugen, die auch in der Baumstruktur "Fuhrpark"
angezeigt werden. Dementsprechend können bestimmte Fahrzeugtypen ausgesperrt werden.
Einstellungsparameter
Im zentralen Detailbereich des Dispositionsfensters ist die Registerkarte "Einstellungen" enthalten.
In der enthaltenen Registerkarte "GEO-Karte" befinden sich die grundlegenden Einstellungsparameter für die Kartenansicht. Diese werden automatisch in dem persönlichen Profil des Disponenten gespeichert.
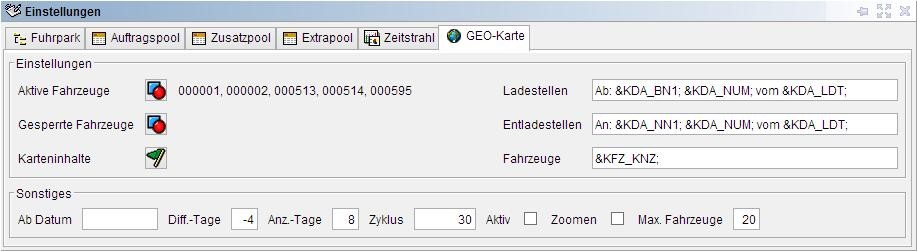
Im Eingabefeld "Max. Fahrzeuge" kann vorgegeben werden, wie viele Fahrzeuge maximal in der GEO-Karte dargestellt werden sollen. Zu viele Fahrzeuge machen die GEO-Karte
unübersichtlich und sorgen für längere Ladezeiten, weil die GEO-Karte sämtliche relevanten Fahrzeugaufträge aus der Datenbank lesen und prüfen muss.
Im Bereich der Einstellungen hat der Disponent die Möglichkeit, einzelne Fahrzeuge zu aktivieren, die explizit in der GEO-Karte berücksichtigt werden sollen. Werden keine aktiven Fahrzeuge
ausgewählt, so gelten sämtliche Fahrzeuge aus der Baumstruktur "Fuhrpark" als aktiv. Andernfalls werden nur die aktivierten Fahrzeuge in die GEO-Karte einbezogen.
Zu aktivierende Fahrzeuge werden mit Hilfe der entsprechenden Schaltfläche rechts neben dem Text "Aktive Fahrzeuge" ausgewählt.
Im Bereich der Einstellungen hat der Disponent die Möglichkeit, einzelne Fahrzeuge zu sperren, die nicht in der GEO-Karte berücksichtigt werden sollen. Dieses geschieht, wie bei den aktiven
Fahrzeugen, mit Hilfe der entsprechenden Schaltfläche rechts neben dem Text "Gesperrte Fahrzeuge".
Wenn eine der beiden Schaltflächen mit der linken Maustaste angeklickt wird, erscheint ein Auswahl-Dialogfenster zum Setzen der entsprechenden Fahrzeuge.
Zusätzlich kann der Disponent einzelne Fahrzeuge auch direkt in der Baumstruktur "Fuhrpark" über das Kontextmenü des jeweiligen Fahrzeuges zur Berücksichtigung in der GEO-Karte kennzeichnen.

Mithilfe der Schaltfläche "Karteninhalte" kann der Anwender über ein Dialogfenster auswählen, welche Inhalte in der GEO-Karte darzustellen sind.
Nach dem Drücken der "Ok"-Schaltfläche wird die Auswahl der Inhaltstypen beim Erzeugen der Wegpunkte in der GEO-Karte berücksichtigt. Fahrzeuge werden gemäß ihrer letzten Ortungsdaten und
Fahrzeugaufträge (offene bzw. tourbasierte) gemäß ihrer GEO-Koordinaten bzw. Adressen in der GEO-Karte angezeigt.

Im Bereich "Sonstiges" befinden sich Einstellungsparameter zur Vorgabe des Zeitraums, in dem die GEO-Karte darzustellende Fahrzeugaufträge sucht.
Der dynamisch einstellbare Zeitraum bietet den Vorteil, dass der Disponent nicht jeden Tag eine neue Eingrenzung vornehmen muss bzw. nicht mit zu vielen abgelaufenen bzw. abgewickelten
Fahrzeugaufträgen überfrachtet wird.
Mit Hilfe des Textfeldes "Zyklus" und der Checkbox "Aktiv" kann ein Hintergrundprozess gestartet werden, der die GEO-Karte zyklisch aktualisiert. Der
Standardwert für die Wartezeit zwischen zwei Zyklen liegt bei 120 Sekunden. Die Angabe im Feld "Zyklus" erfolgt in Sekunden und muss mindestens 10 Sekunden betragen.
Ein kleinerer Wert als "10" wird auf 10 Sekunden korrigiert. Wird das Feld leer gelassen, so wird der Standardwert von 120 Sekunden eingetragen.
Aus Gründen der Performance sollte gerade bei einem langem Zeitraum und vielen Fahrzeugen von einer kleinen Zyklusdauer abgesehen werden. Zumal sich erwartungsgemäß in den wenigen Sekunden kaum
entscheidende Daten in den Fahrzeugaufträgen verändern, die für die visuelle Darstellung und die lokalisierte Betrachtung relevant sind.
Die Checkbox "Zoomen" legt fest, ob bei einer zyklischen Aktualisierung der GEO-Karte die darzustellenden Wegpunkte (Fahrzeuge, Fahrzeugaufträge, Adressen usw.) herangezoomt
(vergrößert) werden sollen oder die aktuell eingestellte Zoomstufe erhalten bleiben soll.
Geo-Karte
Nach den grundsätzlichen Einstellungsparametern betrachten wir erst einmal die GEO-Karte selbst.
Die Ansicht der GEO-Karte kann mithilfe einer Drag- bzw. einer Wisch-Geste der Maus (linke Maustaste drücken und bei gedrückter Maustaste den Mauszeiger über die Karte ziehen) beliebig verschoben
bzw. gescrollt werden.
Die GEO-Karte bietet eine MiniMap (unten rechts) mit einer Kartenübersicht, deren Zoomstufe um einige Stufen kleiner ist als die Zoomstufe der GEO-Karte selbst. Die MiniMap ist gegebenenfalls
erst einmal zu aktivieren, bevor diese erscheint (siehe Kontextmenü der GEO-Karte weiter unten). Klickt man mit der linken Maustaste in die MiniMap, hält die linke Maustaste gedrückt und zieht
man anschließend den Mauszeiger über die MiniMap, so scrollt die GEO-Karte mit einer erhöhten Geschwindigkeit.
Die Zoomstufe kann entweder durch Rollen des Mausrades (falls vorhanden) oder durch Bewegen des Anfassers der Zoomskala (linke Seite) bzw. durch Drücken der beiden Zoom-Schaltflächen (unten
links) verändert werden.
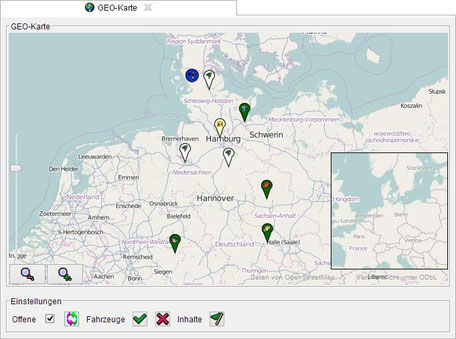
Die beiden Schriftzüge "Daten von OpenStreetMap" und "Veröffentlicht unter ODbL" (unten rechts) können mit der Maus angeklickt werden. Bei entsprechender
Berechtigung öffnet sich der externe Standardbrowser des Rechners bzw. der Betriebssystemumgebung und ruft die Webseiten von OpenStreetMap® oder von OpenDatabaseLicence auf.
Kontextmenü der GEO-Karte
Wenn der Anwender an einer beliebigen Stelle der GEO-Karte (außerhalb der Zoom-Komponenten und der dargestellten Wegpunkte) die rechte Maustaste drückt, öffnet sich daraufhin das Standard-Kontextmenü der GEO-Karte.

|
Kopiere (xx°xx'xx,x'' N - xx°xx'xx,x'' E) |
Der Eintrag "Kopiere (xx°xx'xx,x'' N - xx°xx'xx,x'' E)" stellt die GEO-Koordinaten des Punktes dar, an dem die GEO-Karte mit der rechten Maustaste angeklickt wurde. Dieser Punkt kann
kopiert und in einem beliebigen Programmfenster, in dem Längen- und Breitengrade dargestellt bzw. bearbeitet werden (Kunden, Lieferanschriften, Transportaufträge usw.), wieder
eingefügt werden. Dieses wird in dem nachfolgenden Kapitel "Auswahl geographischer Adress-Koordinaten mithilfe eines Dialogfensters" ausführlich beschrieben. |
| Heranzoomen | Mithilfe dieses Eintrages wird die Ansicht der GEO-Karte mit der höchstmöglichen Zoomstufe auf die GEO-Koordinaten des ausgewählten Punktes herangezoomt (vergrößert). |
| Adresse suchen… |
Die GEO-Karte kann auch dazu verwendet werden, weltweite Adressen zu suchen und dann in der Kartenansicht darzustellen. Innerhalb eines Dialogfensters können die einzelnen
Eigenschaften der Adresse eingegeben werden. Je detaillierter die Vorgaben desto besser die Ergebnisse. Die Suche wird mithilfe des Nominatim-Webservices von OpenStreetMap®
verarbeitet. Unterhalb der Eingabefelder befindet sich die Auswahlbox "Zuletzt gesucht". In dieser werden sämtliche Suchanfragen seit dem Aufruf des Programmfensters "Fahrzeug-Disposition" aufgelistet. Diese können jederzeit wieder ausgewählt und anschließend angepasst werden. Die Ergebnisse der Suche werden als "Adressen"-Wegpunkte in der GEO-Karte dargestellt und soweit herangezoomt, dass sämtliche gefundenen Adressen gemeinsam angezeigt werden können. |
|
Adressen löschen |
Mithilfe dieses Eintrages werden sämtliche gefundenen Adressen der einzelnen Suchanfragen in der GEO-Karte entfernt. |
|
MiniMap Anzeige |
Wird dieser Eintrag aus dem Kontextmenü ausgewählt, wird die MiniMap abwechselnd ein- und ausgeblendet. Die MiniMap ist eine Kartenübersicht, deren Zoomstufe kleiner ist als die Zoomstufe der GEO-Karte selbst. |
|
MiniMap Größe |
Auch die Größe der MiniMap kann vom Anwender eingestellt werden. Dieses geschieht über ein Dialogfenster zur Vorgabe der Breite und Höhe des Bereiches in Pixeln. Nach dem Drücken der "Ok"-Schaltfläche wird die neue Größe der MiniMap in der GEO-Karte berücksichtigt. |
|
Seitlich scrollbar |
Diese Einstellung bedeutet, dass die GEO-Karte wie bei einem Globus beliebig weit nach rechts oder links gescrollt werden kann, die Kartenabschnitte sich also ständig wiederholen. Ist diese Karteneigenschaft inaktiv (abgewählt), so stoppt das Scrollen der GEO-Karte automatisch an dem westlichen bzw. östlichen Rand. |
|
Zoom Schaltflächen |
Der Anwender kann festlegen, ob die beiden Zoom-Schaltflächen in der GEO-Karte ein- oder ausgeblendet werden sollen. Mithilfe dieser Schaltflächen kann die Zoomstufe schrittweise verringert bzw. erhöht werden. |
|
Zoom Schieberegler |
Der Anwender kann festlegen, ob die Zoomskala mit dem Schieberegler in der GEO-Karte ein- oder ausgeblendet werden sollen. Mithilfe dieses Schiebereglers kann die Zoomstufe schrittweise verringert bzw. erhöht werden. |
|
Darstellung anpassen… |
Es existieren weitere Einstellungen zur Einrichtung der GEO-Karte, die einen direkten Einfluss auf die Darstellung und die Zeitdauer zur Aktualisierung der Wegpunkte und weiterer Karteninhalte haben. Diese werden jedoch nicht ständig angepasst. Daher wurden sie in ein separates Dialogfenster ausgelagert. |
GEO-Karte: Darstellung anpassen
Durch Drücken der Schaltfläche "Standardwerte" werden die Grundeinstellungen der GEO-Karte wiederhergestellt. Dieses betrifft sämtliche in diesem Dialogfenster einstellbaren
Eigenschaften.
Die Anzahl der Lade-Threads legt fest, mit wie vielen parallelen Hintergrundprozessen die Kartendaten von OpenStreetMap® abgerufen werden. Der Wert kann zwischen 1 und 32 liegen.
Höhere Werte verringern die Zeitdauer zur Aktualisierung der GEO-Karte, weil die Daten mehrfach parallel aus dem Internet abgerufen werden. Dieses geht natürlich zu Lasten der Bandbreite des
Internetzugangs und geringfügig zu Lasten der Performance.
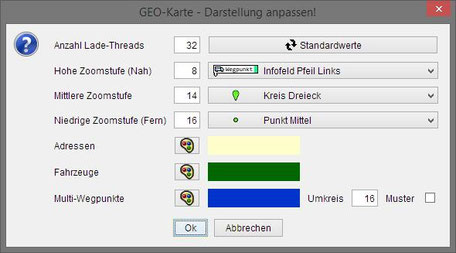
Die Zoomstufen "Hoch", "Mittel" und "Niedrig" legen fest, ab welchen Zoomstufen die Darstellung der Wegpunkte von Detail auf Symbol auf Kreis
wechseln. Die grafischen Symbole selbst können in den nebenstehenden Auswahlboxen je Zoombereich eingestellt werden.
Zusätzlich kann der Anwender wählen, in welcher Farbe die "Adressen"-, die "Fahrzeug"- und die "Multi"-Wegpunkte in der GEO-Karte anzuzeigen sind. Für die Farbauswahl steht ein Dialogfenster zur
Verfügung.
Die Einstellungen des "Multi"-Wegpunktes umfassen zusätzlich zur Farbe auch das Eingabefeld "Umkreis" und die Checkbox "Muster". Der Umkreis legt die Anzahl von Pixeln fest über welche ein Kreis
mit einem entsprechenden Durchmesser über die Wegpunkte gelegt wird, um festzustellen, ob sich gegebenenfalls mehrere Wegpunkte überlagern. Der gültige Wertebereich liegt zwischen 1 und 500
Pixeln. Ein Haken in der Checkbox "Muster" bedeutet, dass "Multi"-Wegpunkte mittels eines Musters dargestellt werden anstatt über ein Bildsymbol.
Schriftart anpassen…
In welcher Schriftart die Detailinformationen auf einer der hohen Zoomstufen darzustellen sind, kann ebenfalls mithilfe eines Dialogfensters zur Auswahl der Eigenschaften der zu verwendenden
Schrift von dem Anwender bestimmt werden.
Informationen zur Karte
Bei der Auswahl dieses Eintrages aus dem Kontextmenü der GEO-Karte öffnet sich ein Untermenü. Die beiden Einträge "Daten von OpenStreetMap" und "Veröffentlicht unter ODbL" sind Verweise auf
externe Webseiten. Bei entsprechender Berechtigung öffnet sich der externe Standardbrowser des Rechners bzw. der Betriebssystemumgebung und ruft die Webseiten von OpenStreetMap® bzw. von
OpenDatabaseLicence auf.
|
Die in der GEO-Karte anzuzeigenden Wegpunkte für Fahrzeugaufträge werden jedoch nicht nur ausschließlich über den zu definierenden Zeitraum und die aktiven Fahrzeuge bestimmt. Mittels des Eintrags "Zeige in Karte" in den Kontextmenüs zum Datum und zur Tour in der Baumstruktur sowie zur Auftragszeile in den einzelnen tabellarischen Übersichten "Auftragspool", "Extrapool" und "Zusatzpool" können die betroffenen Fahrzeugaufträge ebenfalls angezeigt werden. Dieser Eintrag erscheint jedoch nur in dem Kontextmenü, wenn in den anzuzeigenden Inhalten auch die Lade- und Entladestellen der Fahrzeugaufträge mit zugeordneter Tour (Touraufträge) ausgewählt wurden bzw. bei offenen die entsprechenden Inhalte. |
Wegpunkte
Die in der GEO-Karte dargestellten Wegpunkte werden auf nachfolgend ausführlich erklärt.
"Auftrag"-Wegpunkte (Lade- und Entladestellen)
"Auftrag"-Wegpunkte stellen die Lade- und Entladestellen der offenen sowie der tourbasierten Fahrzeugaufträge in der GEO-Karte dar. Aus den im jeweiligen Fahrzeugauftrag hinterlegten Breiten- und
Längengraden werden die GEO-Koordinaten für die Anzeige des Wegpunktes ermittelt.
Wenn diese ungültig sind oder aber nicht eingegeben und gespeichert wurden, werden sie mithilfe des Nominatim-Webservices von OpenStreetMap® ermittelt. Es ist also sinnvoll, zuvor in den
Stammdaten und den Fahrzeugaufträgen korrekte Breiten- und Längengraden zu hinterlegen. Dadurch werden unnötige Aufrufe des Nominatim-Webservices von OpenStreetMap® verhindert.
"Fahrzeug"-Wegpunkte
"Fahrzeug"-Wegpunkte zeigen die aktuellen Positionen der Fahrzeuge gemäß der zuletzt übermittelten Ortungsangaben in der GEO-Karte dar.
Je nach Dienstanbieter (TomTom oder EuroTelematik) werden die GEO-Positionen anhand unterschiedlicher Meldungstypen auftrags- oder fahrzeugbezogen an den jeweiligen RMI-Serverdienst gesendet bzw.
von diesem abgeholt und in dem Eingangspool (Tabelle: KONETEINGANG) in der Datenbank gespeichert.
Die GEO-Karte ermittelt für jedes Fahrzeug aus den Datensätzen im Eingangspool in Abhängigkeit des Dienstanbieters die neuesten Ortungsangaben und wandelt diese in GEO-Koordinaten um. Unter
Verwendung des im Fahrzeug gespeicherten Bildsymbols wird ein "Fahrzeug"-Wegpunkt erstellt und in der GEO-Karte angezeigt.
"Adressen"-Wegpunkte
Die GEO-Karte kann auch dazu verwendet werden, Adressen zu suchen und diese in der Kartenansicht darzustellen. Das Ergebnis der Suche sind einzelne "Adressen"-Wegpunkte.
"Multi"-Wegpunkte
"Multi"-Wegpunkte werden von der GEO-Karte automatisch erzeugt, wenn mehrere Wegpunkte nahe beieinander liegen und diese sich teilweise oder ganz überlagern. Die Größe des relevanten Umkreises
zur Feststellung einer Überlagerung wird über mithilfe der Einstellungen der GEO-Karte konfiguriert (siehe weiter oben).
Damit jedoch der Anwender die Möglichkeit hat, überlagerte Wegpunkte einzeln anzusprechen und deren Kontextmenü aufzurufen, werden anstelle der einzelnen Wegpunkte sogenannte "Multi"-Wegpunkte in
der GEO-Karte angezeigt.
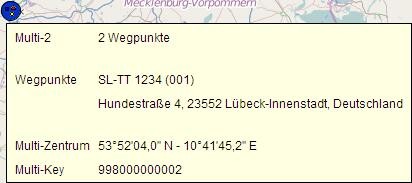
Der Tooltip eines "Multi"-Wegpunktes zeigt an, wie viele und welche Wegpunkte in diesem enthalten sind. Die ersten 15 Wegpunkte werden mit ihrer Bezeichnung aufgelistet. Nach dem 15. Wegpunkt
erscheint nur "…", um darauf hinzuweisen, dass weitere Wegpunkte an der Stelle der GEO-Karte vorhanden sind.
Das Kontextmenü eines "Multi"-Wegpunktes enthält neben den bereits beschrieben Einträgen auch spezielle Einträge zum Wechseln zwischen den einzelnen Wegpunkten.

Jeder enthaltene Wegpunkt wird mit seinem Bildsymbol und seiner Bezeichnung als separater Eintrag aufgelistet, sofern maximal 15 Wegpunkte in dem "Multi"-Wegpunkt enthalten sind.
Bei einer größeren Anzahl vorhandener Wegpunkte erscheint stattdessen der Eintrag "Wegpunkt auswählen…".
Wird dieser Eintrag angeklickt, öffnet sich ein neues Dialogfenster zur Auswahl des gewünschten Wegpunktes.
Wenn direkt aus dem Kontextmenü des "Multi"-Wegpunktes ein Eintrag angeklickt wird (bei einer Höchstzahl von 15 Wegpunkten) oder jedoch ein Wegpunkt aus dem Dialogfenster ausgewählt wird, öffnet
sich an derselben Stelle das Kontextmenü des gewählten Wegpunktes. Der Anwender kann auf diese Weise mit dem Wegpunkt interagieren.
Wurde versehentlich der falsche Wegpunkt ausgewählt, so hat der Anwender die Möglichkeit zum "Multi"-Wegpunkt zurückzukehren, indem er den entsprechenden Eintrag "Zurück zu: Multi…" anklickt.
Daraufhin erscheint wieder das Kontextmenü des "Multi"-Wegpunktes. Der Anwender kann jetzt zu einem anderen Wegpunkt wechseln.
Die Verwendung der GEO-Karte in der Fahrzeug-Disposition eröffnet dem Disponenten eine völlig neue Sicht auf die Fahrzeuge und die abzuwickelnden Fahrzeugaufträge. Der Disponent kann je
nach Anforderung mit dem Auftragspool, dem Extrapool, dem Zusatzpool, dem Zeitstrahl oder der GEO-Karte arbeiten. In allen fünf Bereichen stehen vergleichbare Funktionen zur
Verfügung.
Darüber hinaus erkennt der Disponent auf einen Blick, wo sich die Fahrzeuge gerade befinden bzw. welches Fahrzeug am ehesten geeignet ist, eine weitere Tour zu übernehmen.
